
スマホが手元に届いたらやる事が沢山あると思います。
今回はわたしも実際にHUAWEI P20 liteを購入しました。
初期設定に時間が掛かるかと思ったのですが、3分で終わったのでビックリです。
今回は事前にしておく設定と、届いてからの初期設定。
更に、しておくと本当に便利な設定7選をご紹介。
Googleアカウントの登録
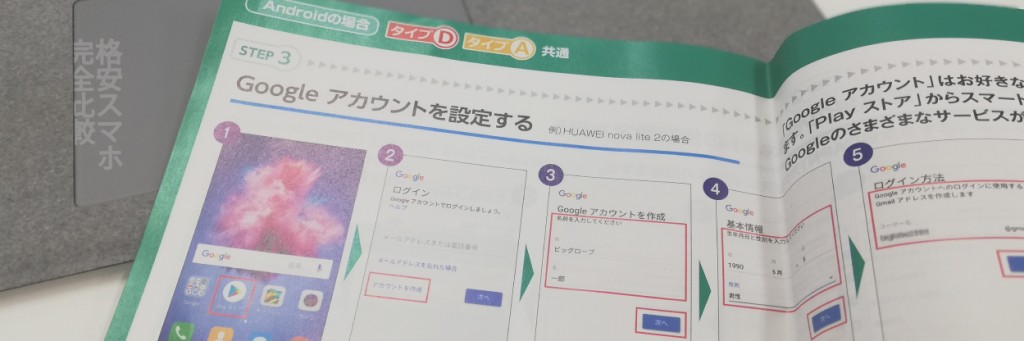
SIMカードを挿して、インターネット接続を行ったら、Googleアカウントの設定が必須なので事前に作っておくとこの工程はスムーズになります。
もちろんしなくても問題ないのですが、登録まで10工程あるので、はやく端末をいじり倒したい人は事前に登録しておきましょう。
初期設定手順
いよいよ本題です。
端末が届いたら初期設定から行います。
やる項目はたった2つです。
- SIMカード挿しこみ
- インターネット接続設定
順に説明していきますね。
SIMカードを端末に挿しこむ
まずはモバイルデータ通信をする為にSIMカードを端末に差し込みます。
HUAWEI P20 liteの差し込み口は端末の左側面にスロットがありますので、付属品のピンを挿して引き出します。

SIMカードを挿入したら、

起動!

これで挿し込む作業は終了です。
SIMカードの挿しこむ向きには気を付けてください。
インターネット接続設定
SIMカードを挿したら、インターネット接続設定を行います。
ボタンを押すだけなので簡単にできます。
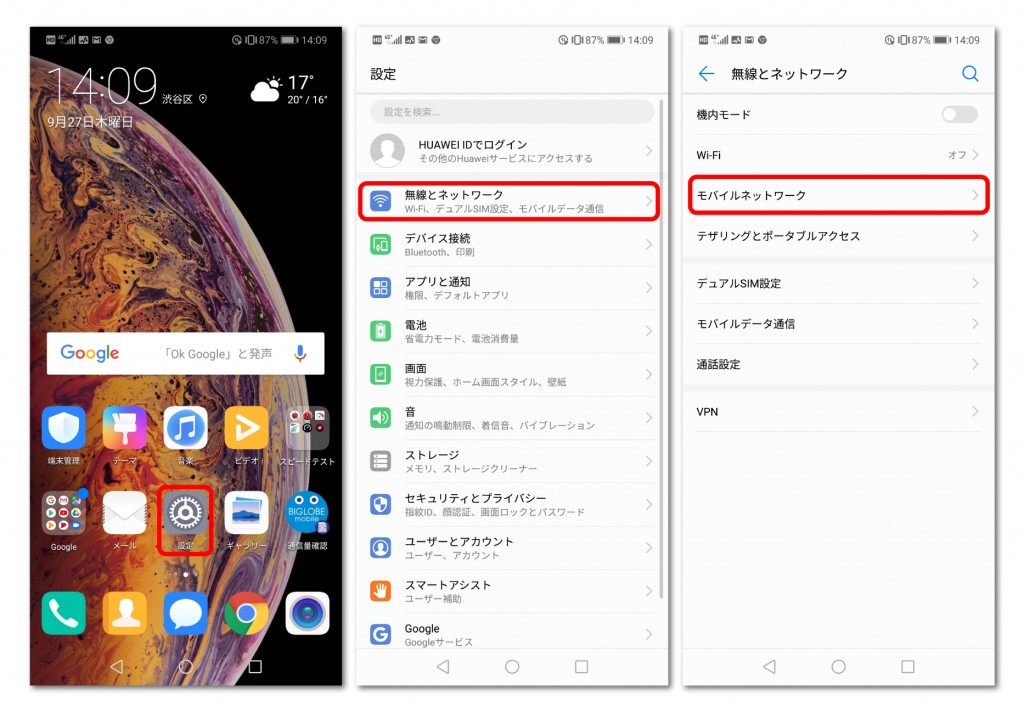
ホーム画面にある【設定】→【無線とネットワーク】→【モバイルネットワーク】と進みます。
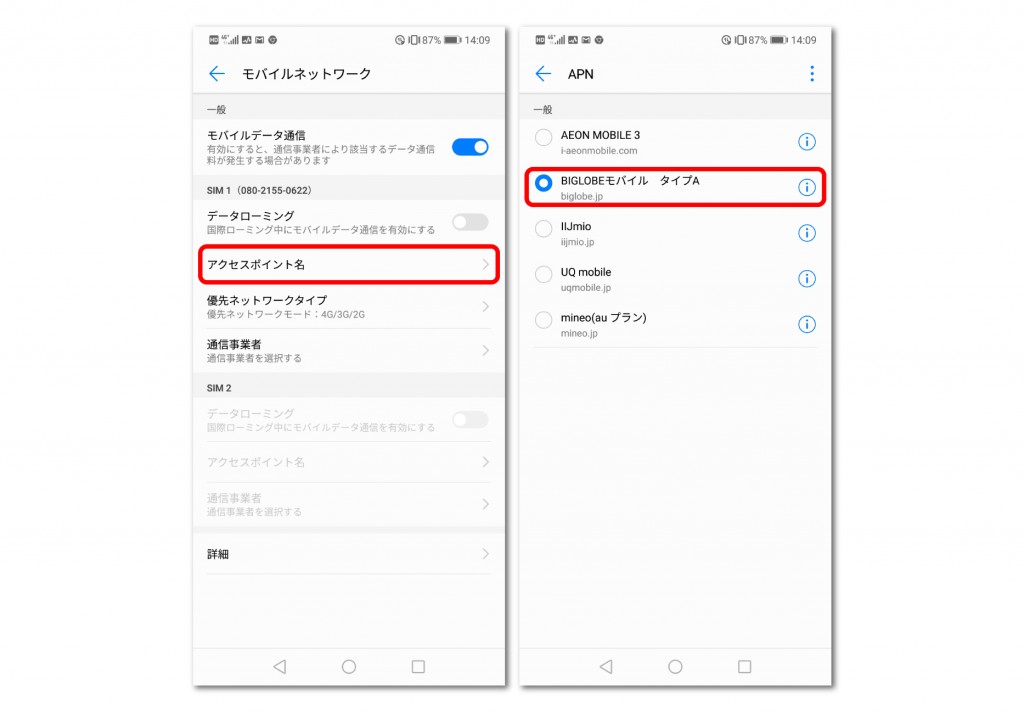 【アクセスポイント】まで進んだら、自分が利用するAPNを選択して終了です。
【アクセスポイント】まで進んだら、自分が利用するAPNを選択して終了です。
以上でSIM挿入からインターネット接続の初期設定は終わりです。
これでデータ通信が使えるようになったので、携帯は利用できますが、実はまだやるべき設定があります。
Googleアカウントを設定する
続いてGoogleアカウントの登録・設定をします。
Googleアカウントの設定をしないとメールもできませんし、アプリのダウンロードもできないので第一に設定しましょう。
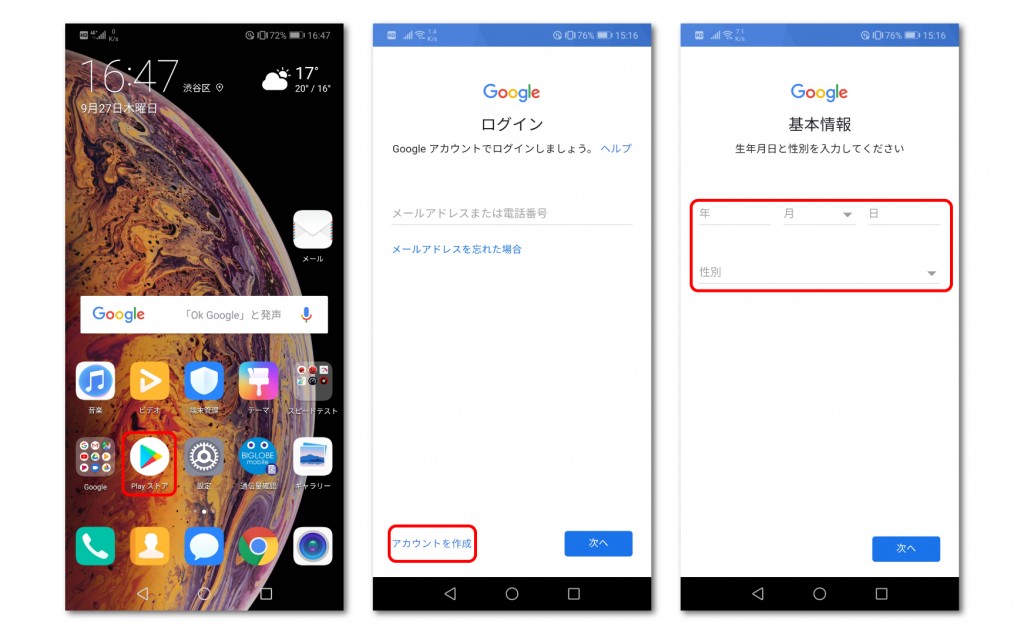
アカウントを作っていない方は左下の作成ボタンから順に進んでいきましょう。
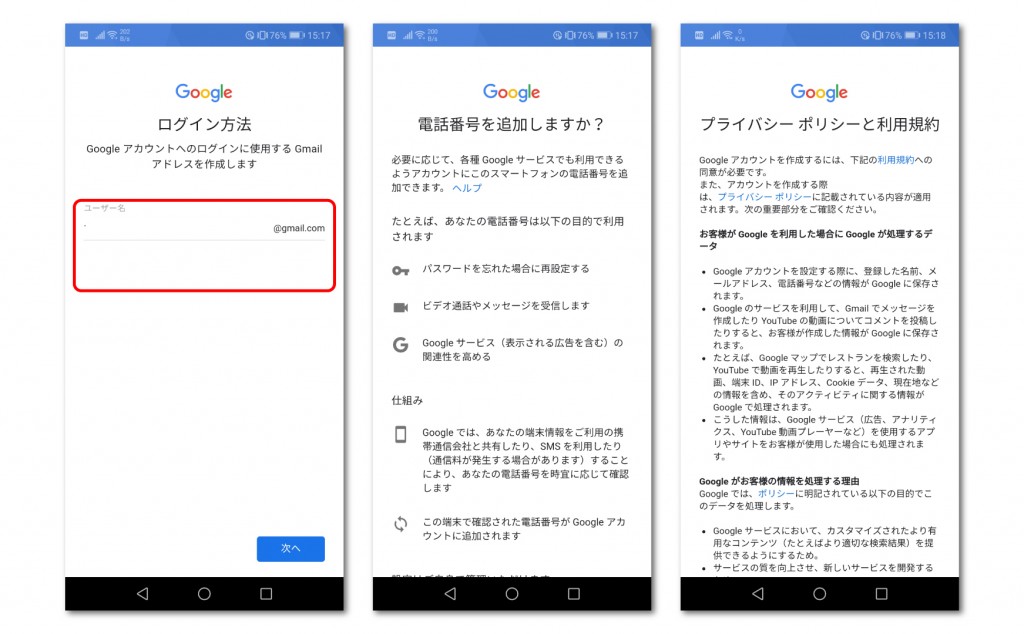
全て同意して、「Playストア」のトップ画面が表示されると「Googleアカウントの設定」は完了です。
BIGLOBEモバイルアプリをインストールする
BIGLOBEが提供する無料はアプリは必ず入れておきましょう。
自分の登録情報の確認や、利用明細の確認、SIMカードの追加、オプションの追加、サポートなど利用できます。
アプリのトップでは、一番気になるであろう今月のデータ残量もみれます。
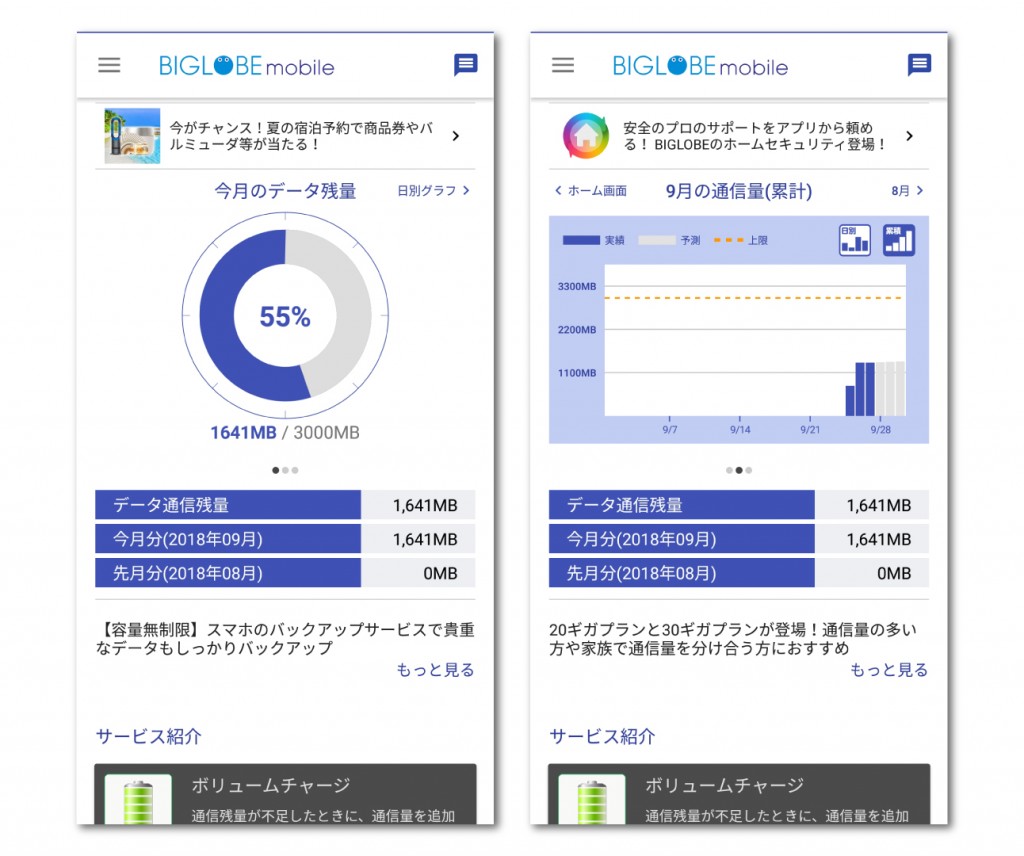
最初にしておきたい便利な設定8選
必要最低限の設定を紹介しましたが、ここからは設定しておくのをお勧めする便利な機能を8選紹介していきます。
どれも簡単にできるのでパパっと説明していきます
指紋認証を登録しておく
P20 liteは指紋認証に対応しています。
パスワード、パターンでのロック解除よりセキュリティ能力が高く、ロック解除も非常にスムーズに出来ます。
試してみましたが。スマホを手に取ってロック解除まで1秒もかかりません。これはオススメというより、絶対にやっておいた方がいい設定です。
【設定】→【セキュリティーとプライバシー】→【指紋ID】→【指紋管理】→【新しい指紋】をタップして自分の指紋を登録したら完了です。
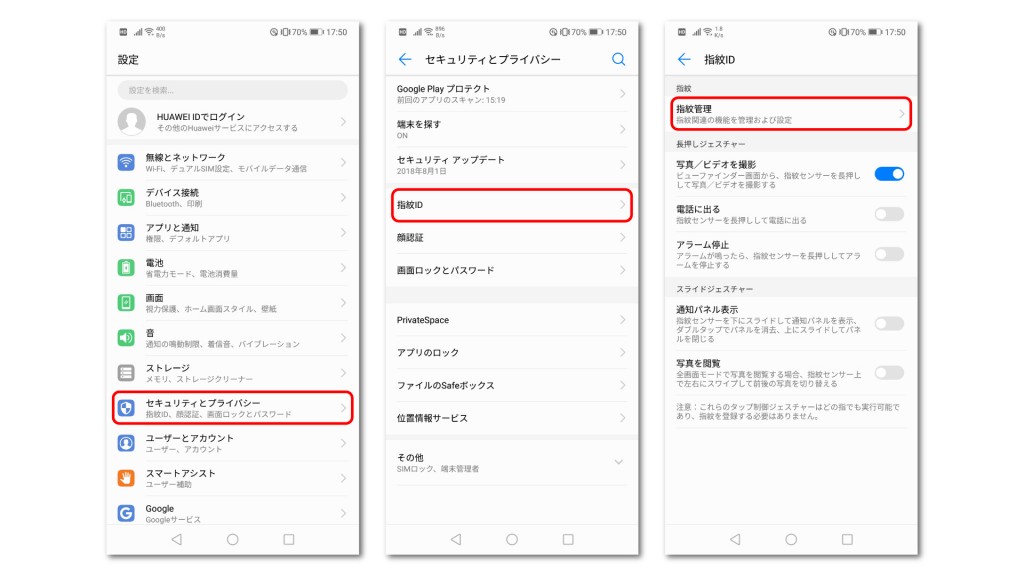
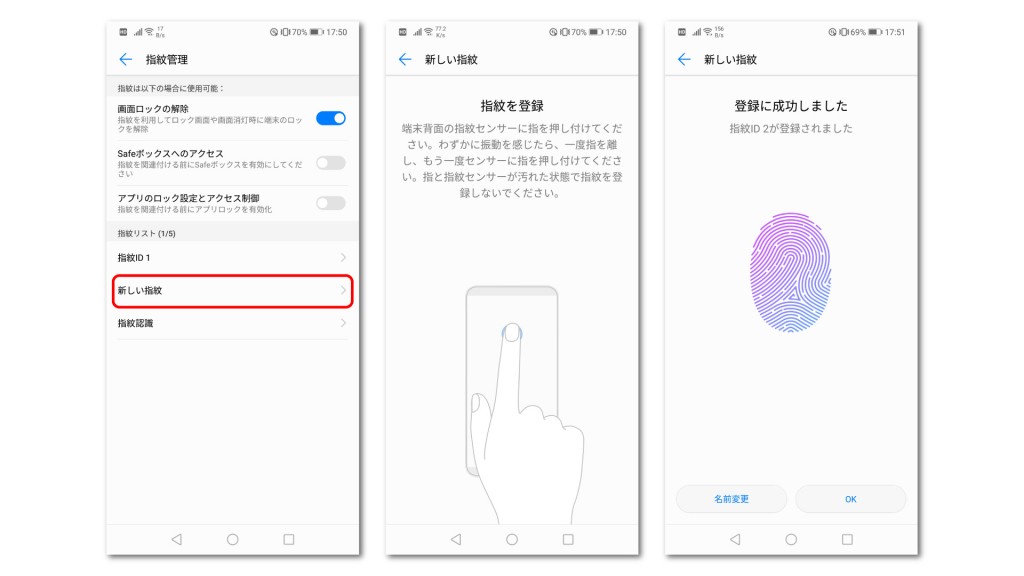
これで最速でロック解除が可能になりました。
顔認証を登録する
P20liteは顔認証にも対応しています。
指紋認証と顔認証両方登録することで、様々な状況でロック解除が可能になるので登録しておきましょう。
【設定】→【セキュリティーとプライバシー】→【顔認証】をタップすると顔を登録する画面にいきます。顔を枠内にいれたら登録完了です。
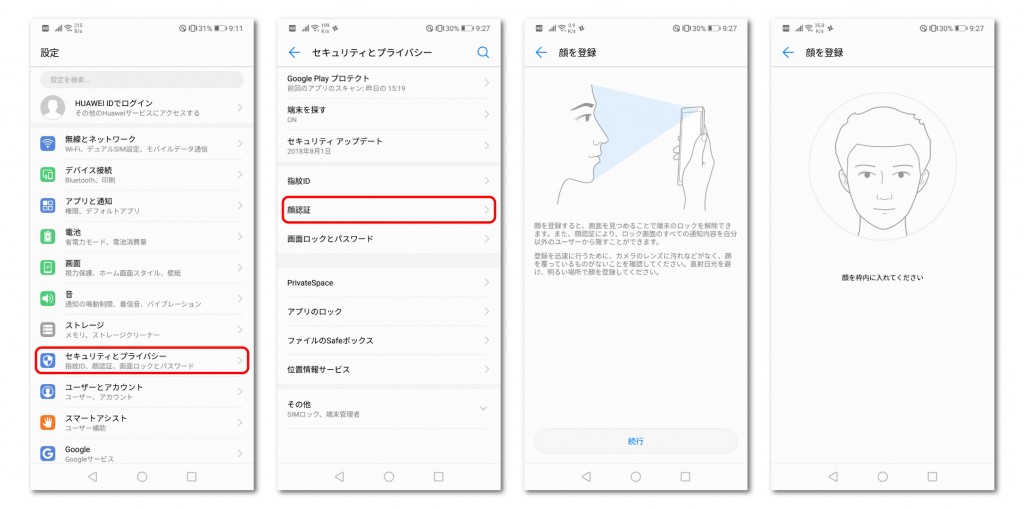
顔認証と合わせて使いたい機能も設定しておきましょう。
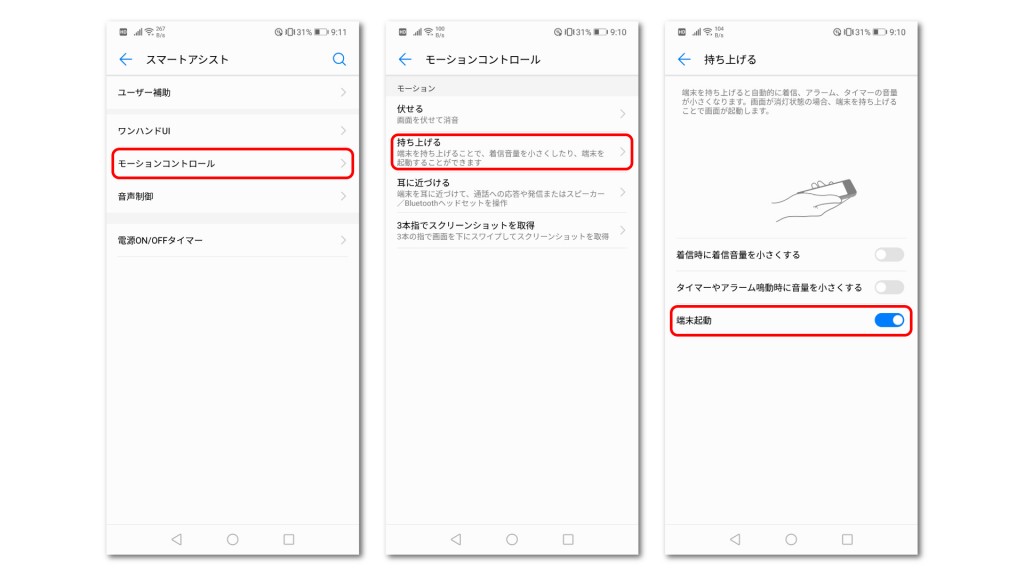
これで端末を持ち上げたら起動して顔認証でロック解除ができるので、電源ボタンを押す行為がなくなり、よりスムーズにロック解除が可能になります。
電池残量をパーセント表示にする
初期設定では、バッテリー残量は電池マークのみで表示されていますが、パーセント表示に切り替えることもできます。
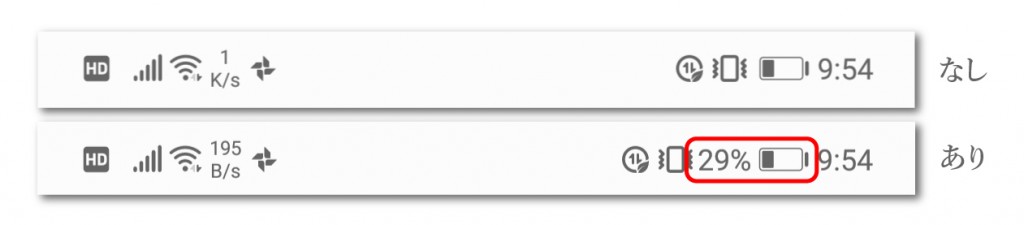
【設定】→【電池】→【電池残量表示位置】パーセント表示する場所を選択して完了です。
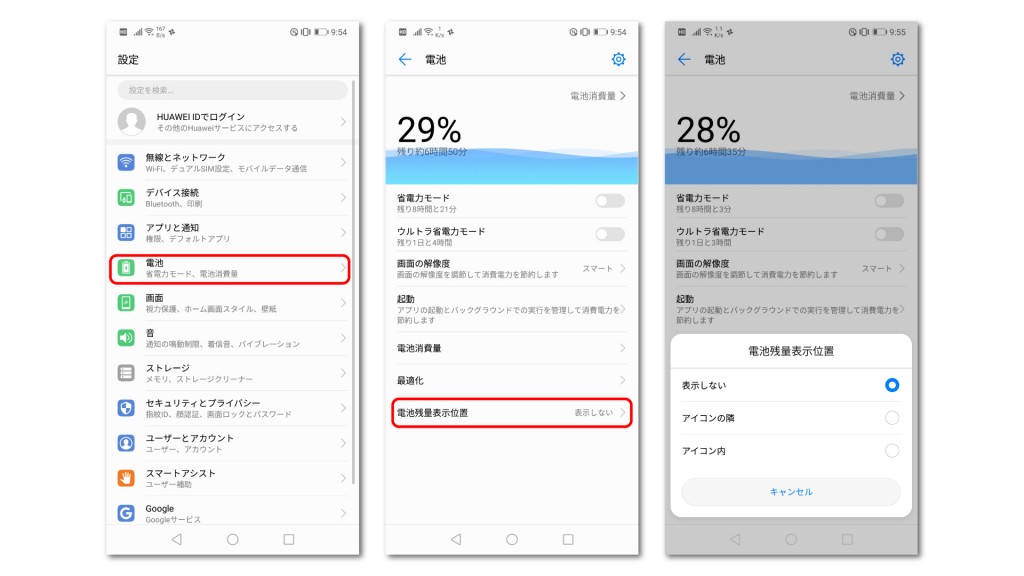
ノッチ部分を隠す
ディスプレイ上部のスピーカーやカメラが内蔵されている凹になっている部分をノッチといいます。
ノッチがあるデザインに賛否両論ありますが、P20liteはノッチを隠すことができます。
【設定】→【画面】→【ノッチ】ノッチを隠すにすると画面上部のノッチが隠れます。

未読件数のバッジを表示する
P20 liteの初期設定は、トップ画面のメールやLINEのアイコンに未読件数の表示がされない状態になっています。
これでは、メールやメッセージが来ているのか、わざわざアプリを起動して確認しないといけないので表示する設定に変えましょう。
【設定】→【通知設定】→【右上のボタン(︙)からバッジ】→【バッジの表示モードを未読メッセージ】
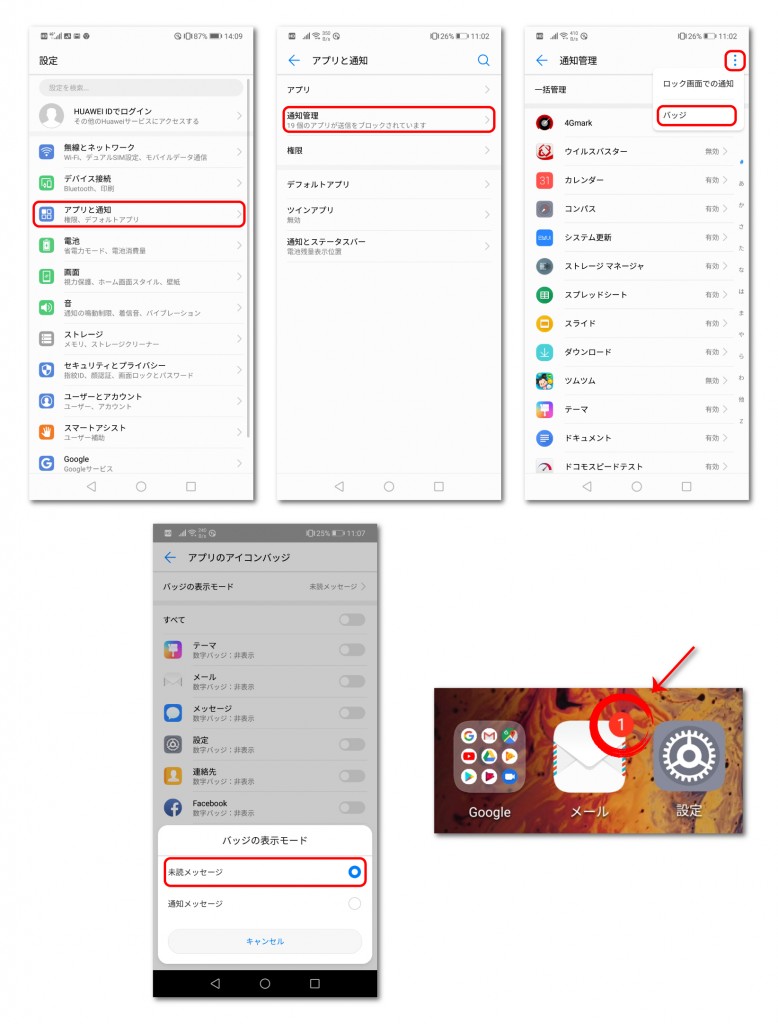
GPS精度を上げる
P20 liteはもともと、バッテリー節約のためGPS精度が低く設定されているため、地図アプリに現在地が正確に表示されない事があります。
設定で高精度にできるので変更しておきます。
【設定】→【セキュリティーとプライバシー】→【位置情報サービス】→【高精度にチェック】
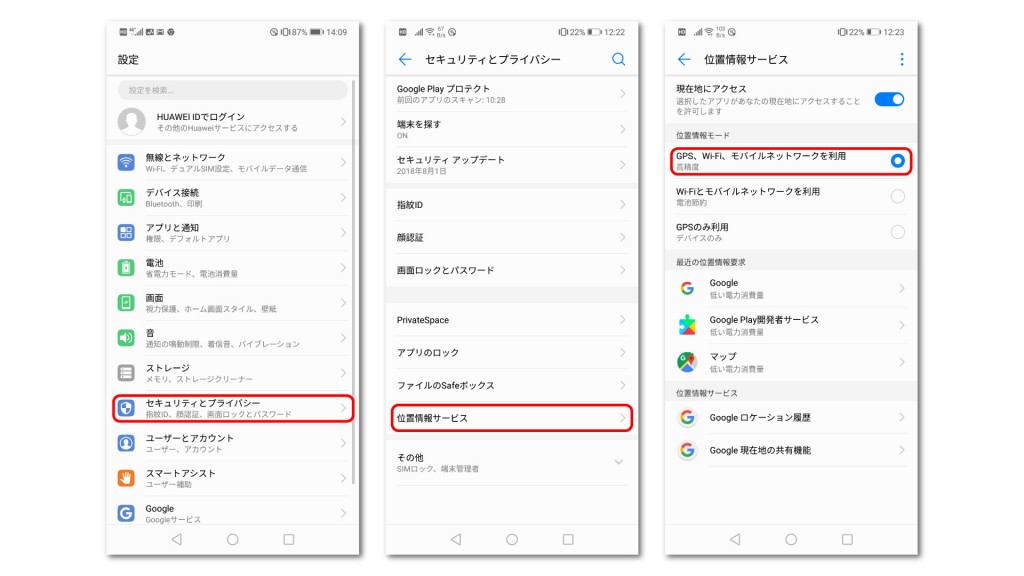
通信量を節約する
Andoroid7.0以降から通信量を制御してくれる「データセーバー」の機能がサポートされました。
これは、ざっくり言うとモバイル回線のデータ通信を抑制するものです。
データ通信は「フォアグラウンド通信」と「バックグラウンド通信」の2つの種類があります。
フォアグラウンド通信とは、ユーザーが直接操作しているときに発生する通信の事です。
バッググラウンド通信は常時通信を行うアプリ(SNSやLINEなど)が画面上で起動していなくても、背後で最新情報を取得するために行っている通信の事を言います。
P20liteの「データーセーバー」は後者の「バッググラウンド通信」を抑制する設定です。
データセーバー有効時には、モバイル回線使用時のバッググラウンド通信をほとんど遮断するので、メールやSNSのメッセージ受信まで制限されます。
それでは少し不便だとは思いますが、「データ通信を制限しないアプリ」は選べるのでLINEや主要SNSは例外に設定しておきましょう。
【設定】→【無線と通信】→【モバイルデータ通信】→【データセーバーを有効にする】→【データ通信を制限しないアプリを選択(おまかせ)】
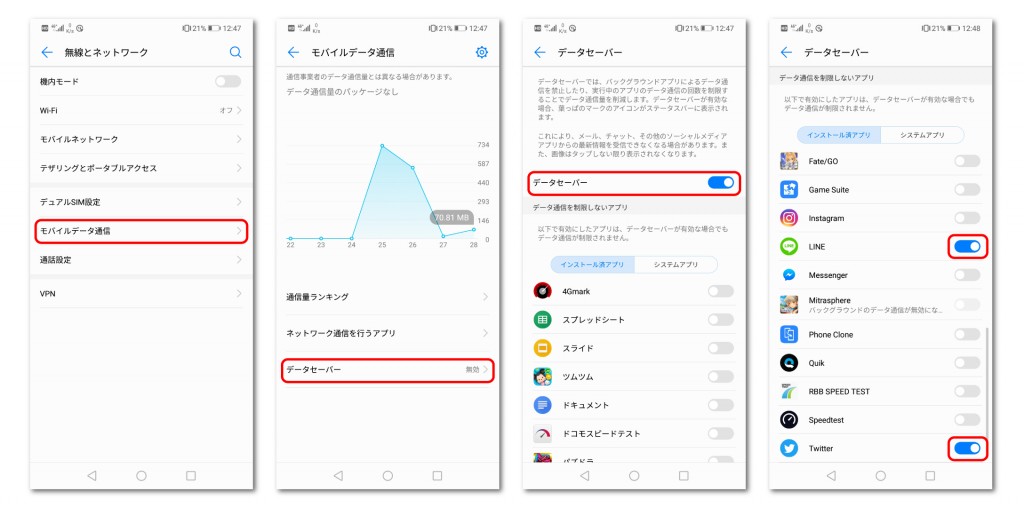
まとめ
HUAWEI P20 liteの初期設定から、やっておきたい設定まで駆け足で紹介しました。
自分が使いやすい様に様々なカスタマができるのはAndoroidの良いところです。
他にもまだまだカスタマイズの幅はあるので色々と研究してみるのも面白いかもしれませんね。



